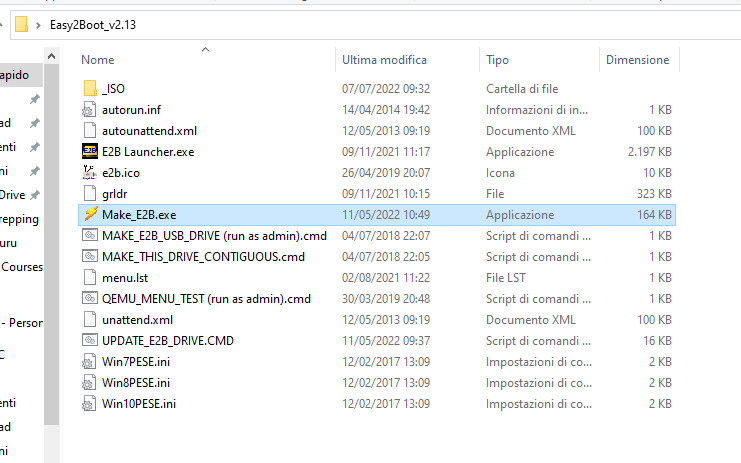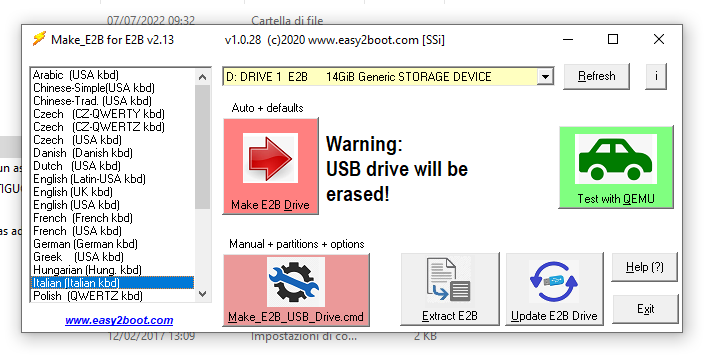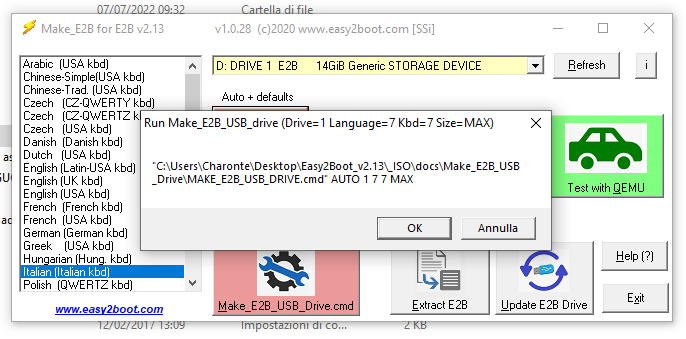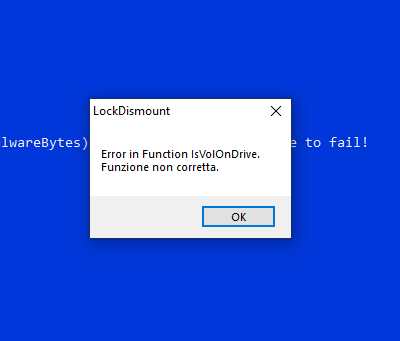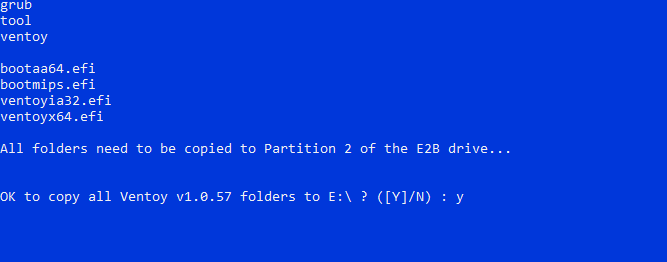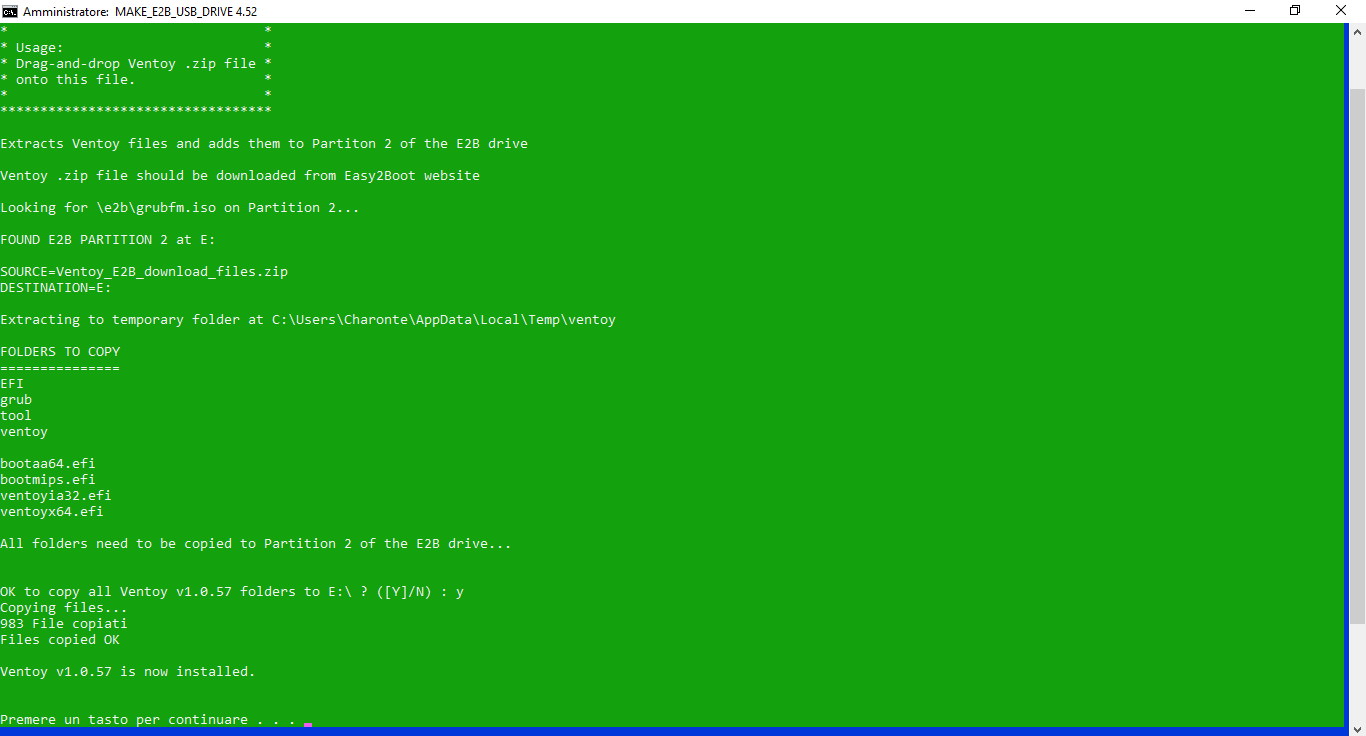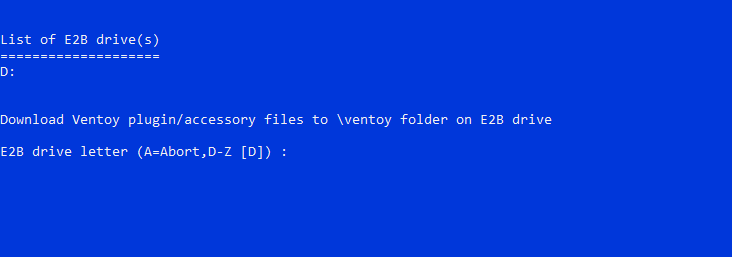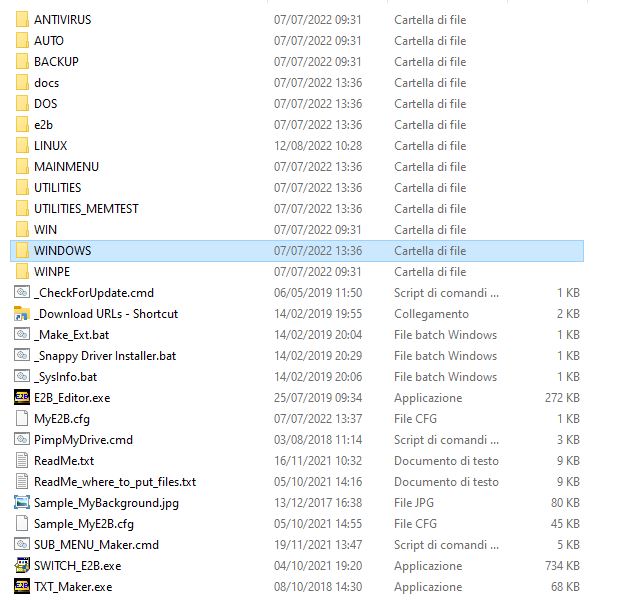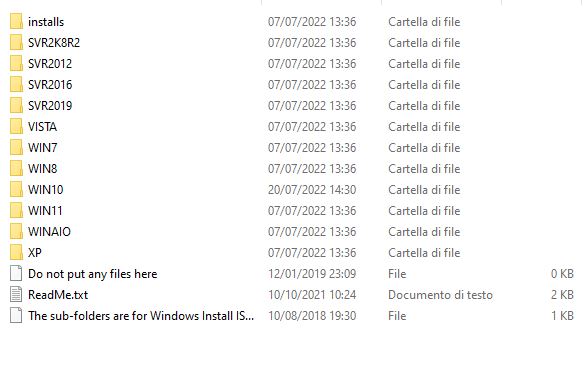Prepping e Tecnologia – La penna USB di un Prepper (Parte 1)
Nell’articolo in cui si parlava della tessera dell’associazione, si illustrava quali potevano essere le potenzialità di questo dispositivo in ambito prepper.
In un altro articolo si parlava delle memorie digitali e di come usarle.
Unendo questi 2 articoli nasce questo piccolo manuale su come creare in proprio una chiavetta USB multi uso, che potrebbe tornare utile in qualunque occasione, sia a casa che al lavoro.
Installazione E2B e preparazione della memoria digitale
Partiamo con il recuperare il software che ci consente di creare la chiavetta USB (si precisa che è possibile anche usare le schede di memoria come SD o micro SD) avviabile.
Il software in questione si chiama Easy 2 Boot (trovate il link a piè pagina insieme ad altri link dei software utili) e consente di programmare la memoria digitale in modo tale da avere con se un pacchetto di software, installabili e non.
Installando il software mediante la procedura guidata, comparirà sul desktop una cartella denominata “Easy2Boot_vx.x” dove x.x sta ad indicare la versione.
Come prima cosa da fare c’è da inserire la memoria che dovrà diventare il “multi-tool” digitale nell’apposito lettore (USB per le chiavette, lettore per le SD) poi procedere come segue:
- eseguire come Amministratore il file di avvio del programma (F1, F2);
- assicurarsi che nel menù a discesa sia selezionata la memoria da formattare;
- selezionare la lingua desiderata (F3);
- cliccare sul tasto rosso “Make E2B Drive”;
- premere su OK nelle successive finestre che compaiono (F4, F5, F6);
- sulla schermata blu con la scritta “Add alive grub2 File Manager UEFI boot files to Partition 2? ([Y]/N) :” premere y e poi invio (F7);
- alla successiva schermata con richiesta di Y / N, premere Y e invio (F8);
- comparirà una schermata verde con a piè pagina la richiesta di premere un tasto per continuare, premere un tasto qualsiasi (F9);
- la richiesta successiva chiede di assegnare una unità alla memoria digitale, premendo invio l’operazione sarà automatica (F10);
- selezionare digitare poi “10” per impartire la tipologia di plugin da applicare (F11);
- premendo invio per 2 volte si conclude l’operazione (F12, F13).
Il procedimento descritto è relativo alla versione di E2B 2.13, è probabile che le versioni successive possano avere delle lievi modifiche alla procedura, ma nulla di complicato.
Caricamento SO e Software
Completata l’operazione di formattazione della memoria digitale, passiamo a spiegare come riempirla con i software necessari:
- Aprendo l’icona “Questo PC” presente sul desktop compariranno 2 nuove icone (F1);
- Quella che interessa è quella con l’icona a forma di multi-tool;
- Aprendo comparirà una cartella denominata “_ISO” al cui interno vanno inserite le ISO dei sistemi operativi che ci serviranno, ma è possibile creare di fianco alla cartella ISO ulteriori cartelle per caricare i software di cui abbiamo già parlato e di cui troviamo i link alla fine di questo articolo (F2) e anche le digitalizzazioni dei documenti che si vogliono avere a portata di mano;
- All’interno della cartella ISO troviamo ulteriori cartelle, quelle di interesse sono principalmente “LINUX” (F3) e “WINDOWS” (F4), nella prima andranno inserite tutte quelle distribuzioni di sistemi operativi a base Linux i quali sono avviabili anche senza installazione;
- Nella cartella WINDOWS invece si possono inserire le ISO del suddetto sistema operativo ma sarà possibile solo effettuare l’installazione poiché le distribuzioni non contemplano l’avvio senza installazione, da prestare attenzione di inserire le versioni di windows nelle cartelle relative alla versione che si si vuole caricare (F5).
Test e Utilizzo
Con questo excursus si è giunti alla fine di come creare fisicamente la USB\SD Prepper.
E’ possibile effettuare un test di funzionamento cliccando sull’icona di Easy 2 Boot di colore verde con il simbolo dell’auto con la scritta “Test with QEMU”.
Partirà così la simulazione di avvio da USB della memoria di massa.
Di seguito alcune immagini di come si presenta la schermata iniziale della memoria appena creata.
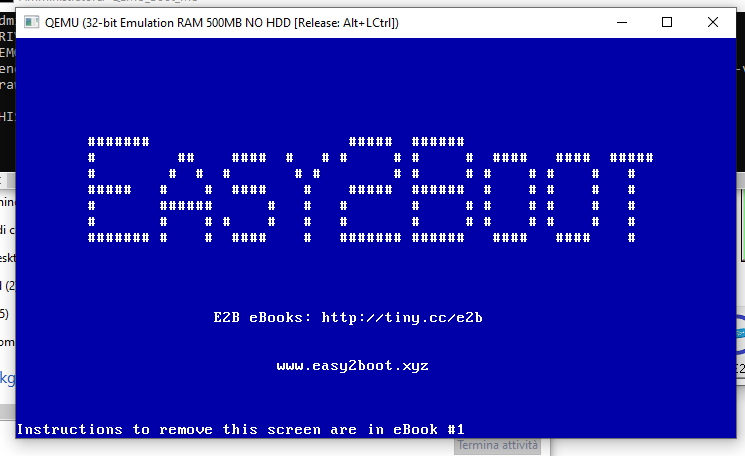
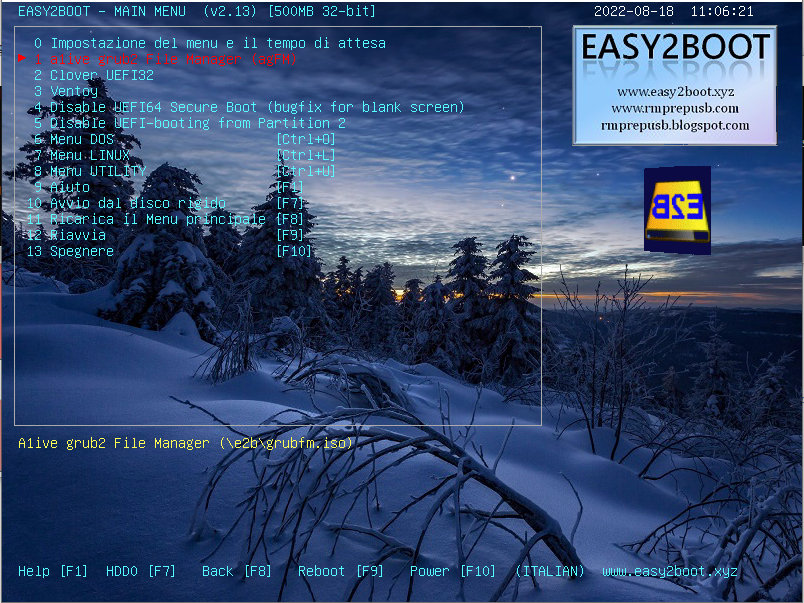
Usando i tasti cursore o i numeri è possibile accedere ai vari sotto menù del sistema appena creato e selezionare in seguito l’applicazione che si vuole eseguire.
Per poter utilizzare realmente la memoria digitale, occorre inserire la memoria all’interno del PC quando questo è spento, dopodiché avviare il computer e entrare nel BIOS.
Questa operazione non è possibile spiegarla in questo articolo poiché le tipologie di BIOS sono moltissime e risulterebbe macchinoso e prolisso spiegarlo, però può tornare utile sapere che nella maggior parte dei casi occorre premere, al momento dell’accensione del PC, il tasto Canc (DEL) oppure Esc o anche uno dei tasti funzione (F1, F2, F3 … F12 etc) per poter accedere al BIOS, una volta dentro occorre selezionare l’avvio del PC dalla memoria digitale inserita, così facendo il computer avvierà i software della chiavetta e non l’hard disk.
Trick & Tips
Un consiglio\trucco utile da consigliare è di dotarsi di un dispositivo compatto polifunzionale utile a questo scopo.
Nello specifico si è optato per dei modelli definiti “Multi-functional Cable Stick” e “Multi-functional Box”, sono dei dispositivi che possono inglobare le micro SD programmate ed essere usati anche come cavetti di ricarica multiuso.


“Multi-functional Cable Stick”
Questo oggetto può essere trasportato con molta facilità, non ingombra eccessivamente (entra in una tasca) e può essere considerato anche un bagaglio per la BOV, poiché oltre alle funzioni descritte sopra, è anche un ufficio e archivio viaggiante dove archiviare documenti personali, polizze, un archivio protetto di tutte le proprie password e pin per accedere ai vari servizi telematici.
Nella parte 2 di questo articolo, si farà una panoramica sull’utilizzo dei software consigliati.
NOTE
L’associazione declina ogni responsabilità sull’uso improprio e fraudolento delle nozioni riportate in questi articoli.
Link Utili
Sistemi Operativi
Linux Mind
https://linuxmint.com/
Ubuntu
https://www.ubuntu-it.org/
Kali Linux
https://www.kali.org/
DEFT
https://archiveos.org/deft/
Falcon Four’s F4UBCD
https://www.4winkey.com/windows-tips/falconfours-ultimate-boot-cd-v-4-61-download-2017.html
Hiren’s Boot
https://progsoft.net/it/software/hiren39s-bootcd
DLC
Software
Easy 2 Boot
https://easy2boot.xyz/
ClamWin
https://clamwin-portable.it.uptodown.com/windows
Gimp
https://portable-gimp.it.uptodown.com/windows
NIUBI Partition Editor
https://www.hdd-tool.com/it/download.html
Boot Repair Disk
https://sourceforge.net/projects/boot-repair-cd/
Keepass
https://keepass.info/download.html
Inkscape
https://inkscape.org/it/~GordCaswell/%E2%98%85inkscape-portable-11
Libre Office
https://libreoffice-portable.it.uptodown.com/windows
Revo Uninstaller
https://revo-uninstaller-portable.it.uptodown.com/windows
7-Zip
https://portableapps.com/apps/utilities/7-zip_portable
Eraser
https://eraser-portable.it.uptodown.com/windows
Foxit PDF
https://foxit-pdf-reader-portable.it.uptodown.com/windows